En esta oportunidad, mostraremos cómo crear, en base a estilos de capas y filtros, de forma muy sencilla un texto de mármol. Usaremos una textura la que cada uno podrá reemplazar por la suya propia de acuerdo a su gusto.
1. Para comenzar crearemos un documento nuevo del tamaño adecuado al trabajo y llenamos el fondo con el color #534d39. Arrastramos una textura de mármol a este documento, y le cambiamos el modo de fusión a Multiplicar. Si la textura es más pequeña cambiamos su tamaño con la herramienta «Transformación libre» (Ctrl/Cmnd + T).
2. Creamos la capa de texto utilizando el color #b0ac97, y la fuente que deseemos. Con la herramienta «Transformación libre» le cambiamos el tamaño al que sea adecuado. Duplicamos la capa, y a esta duplicada le bajamos el «Relleno» a 0%.
3. Ahora hacemos doble clic en la capa de texto original para aplicar los siguientes estilos:
«Sombra pararela»: cambiamos el color a #585858, la Distancia a 6, y el Tamaño a 10.
«Sombra interior»: cambiamos el color a #908c78, el Tamaño a 13, y el contorno a Semicircular.
«Resplandor interior»: cambiamos el Modo de fusión a Luz lineal, el color a #afafac, la «Técnica» a «Preciso» y el «Tamaño» a 10.
«Bisel y Relieve»: cambiamos la «Profundidad» a 300, el «Tamaño» a 12, el «Suavizado» a 3, y el «Modo de sombra» a #6e6b5e.
Debería quedar algo similar a lo que muestra la siguiente captura (esto siempre depende de la resolución y el tamaño de la imagen que estemos trabajando, por lo que deberemos «jugar» con los valores hasta lograr el efecto deseado).
4. Ahora vamos a agregar un efecto de cristal a la capa copia de texto (la capa superior). Hacemos doble clic, y le agregamos un «Bisel y Relieve». Cambiamos la «Profundidad» a 250 y el «Tamaño» a 7. Destildamos «Usar luz global», cambiamos el «Angulo» a 100 y la «Altitud» a 60. Tildamos la casilla de «Suavizado», cambiamos la opacidad del modo resaltado a 80% y el color de Modo de sombra a #d9d9d9.
5. Seguidamente crearemos una nueva capa, y la posicionamos entre las dos de texto. La nombramos «Textura». Presionando Ctrl/Cmnd + clic en la miniatura de la capa de texto, crearemos una selección del texto. Cambiamos el color frontal a #a77d31 y el color de fondo a #fff8de. Rellenamos la selección con el color frontal en la capa «Textura». Y con Ctrl/Cmnd + D desleccionamos.
6. Ahora vamos a aplicar algunos filtros para crear el efecto de mármol. Comenzamos con >Filtro >Artistico >Esponja. Cambiamos el «Tamaño del pincel» a 2, la «Definición» a 25, y el «Suavizado» a 5.
Luego ejecutamos >Filtro >Bosquejar >Tiza y carboncillo. Cambiamos el área de «Carboncillo» a 7, el «Area de tiza» a 10, y la «Presión de trazo» a 1.
Ahora ejecutamos >Filtro >Artistico >Plastificado. Cambiamos la «Intensidad» a 17, el «Detalle» a 14, y el «Suavizado» a 5.
Por último, >Filtro >Artistico >Pelicula granulada. Y cambiamos el «Granulado» a 10, el «Area resaltada» a 15, y la «Intensidad» a 10.
7. Ahora cambiamos el modo de fusión de la capa «Textura» a Multiplicar. Y por último ejecutamos >Imagen >Ajustes >Tono/Saturación, y bajamos la «Saturación» a -80.
Listo, tenemos un texto de mármol muy realista.

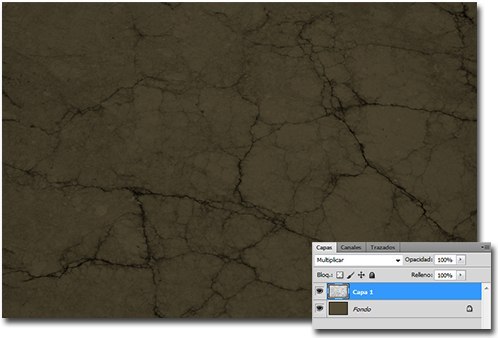
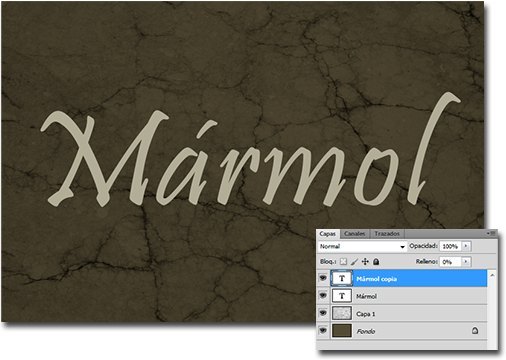
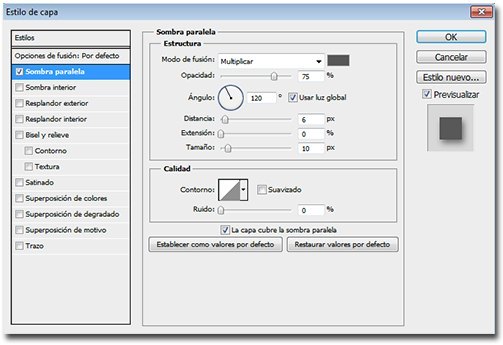
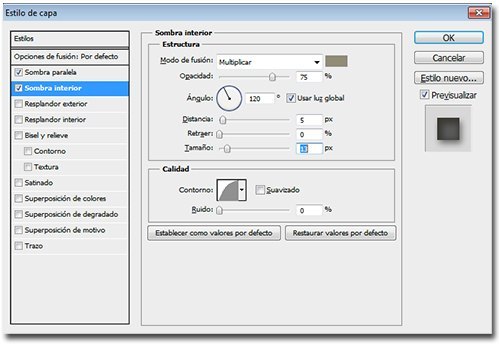
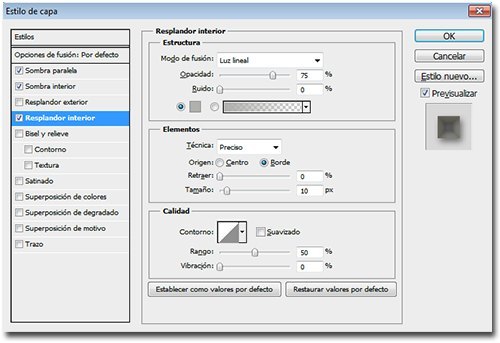
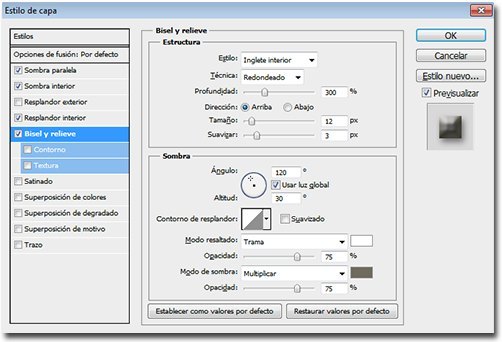

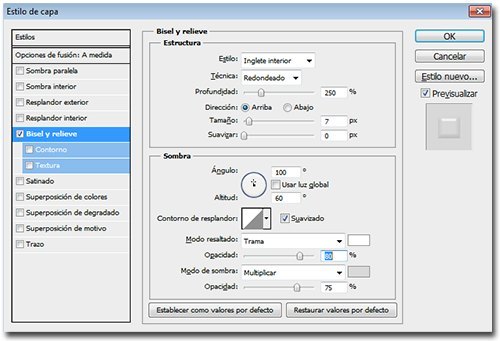
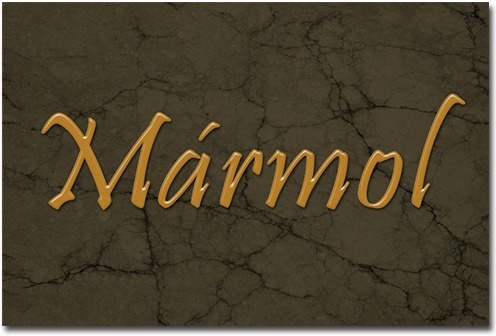

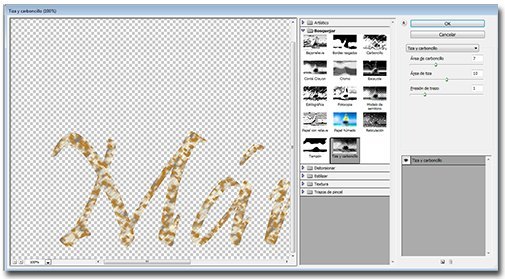
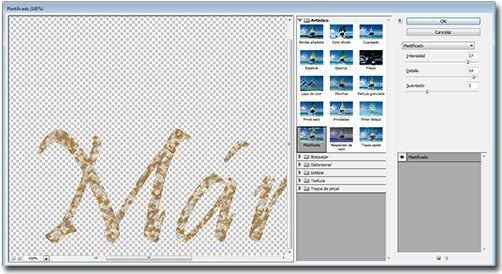
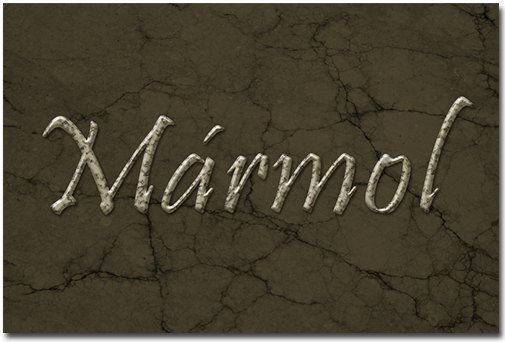


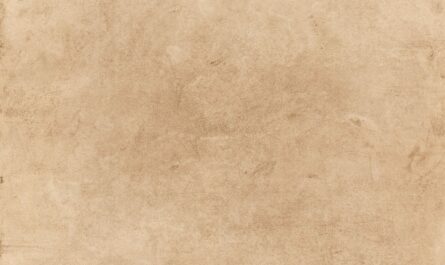
Está muy bueno el tutorial, pero no se ven las imágenes… probé en tres navegadores distintos y en ninguno se las pude ver…
Saludos y muchas gracias por los excelentes tutoriales…!
arreglado ! Gracias Joseperches . El error vino cuando hace pocos dias tuvimos que cambiar de servidor y algunos archivos vieron sus nombres modificados… cosas de la informatica que hacen perder tiempo y no son nada productivos !