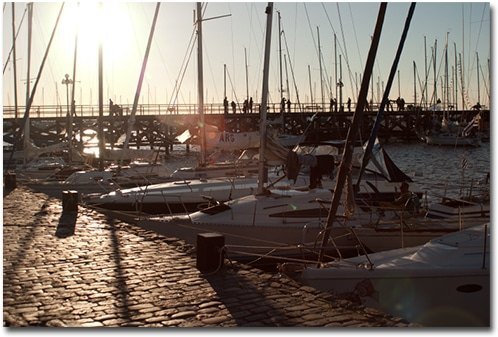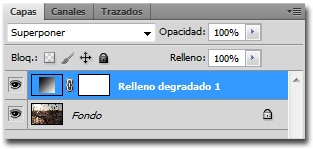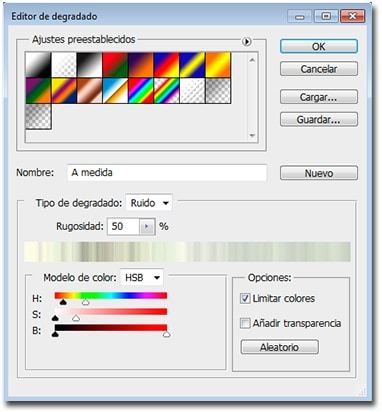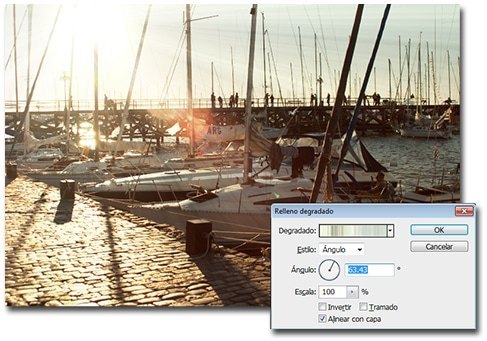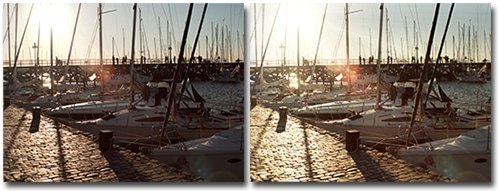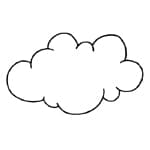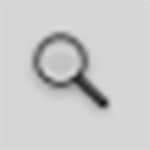Muchas veces nos sucede que tenemos una excelente toma a contraluz donde nos hubiera encantado que aparezcan esos típicos «rayos» de luz tan característicos de este tipo de imágenes pero resulta que ese día la lente no estaba precisamente «de nuestro lado».
Lo que la lente no toma en cuenta es que para cuando ella no tiene ganas de hacer algo, nosotros contamos con Photoshop.
Hoy mostraremos de que forma podemos lograr este efecto en muy pocos pasos y de forma muy realista.
Abrimos la imagen, y hacemos clic en el ícono «Crear nueva capa de relleno o ajuste» en la parte inferior de la paleta «Capas» y en el menú contextual que se nos abre elegiremos «Degradado». Presionamos «Ok» para aplicar aunque luego volveremos a cambiar las opciones.
A continuación cambiamos el modo de fusión de la capa a «Suporponer».
Ahora haremos doble clic en la miniatura de la capa de relleno y nos aparecrá el siguiente cuadro de diálogo:
Hacemos clic en el degradado para cambiar las opciones y vamos a configurar todo como muestra la siguiente captura:
Luego de hacer clic en «Ok» volvemos al cuadro de diálogo anterior, donde cambiamos el Estilo de «Lineal» a «Ángulo». Todavia no presionamos Ok. Vemos que el centro de los rayitos no coinciden con el punto que nosotros deseamos, por lo que hacemos clic en la imagen, y lo arrastramos para posicionarlo en el lugar adecuado.
Y listo, si quisiéramos ocultar alguna parte de los rayos simplemente pintamos con color negro, con la herramienta Pincel (B) sobre la máscra de la capa de relleno.
Este efecto es muy aplicable también en esas típicas tomas de un monte o conjunto de árboles donde la luz se filtra por entre el follaje y donde la lente tampoco ha querido colaborar. Recordemos: todo se trata de probar, probar y probar, para lo que es imprescindible trabajar de modo no destructivo para que siempre podamos volver al inicio, y seguir probando.