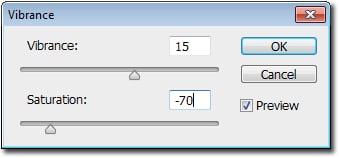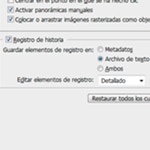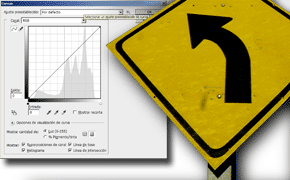En este breve tutorial vamos a explicar cómo aplicar un efecto realista de cristal roto a una imagen de fondo utilizando pinceles en Photoshop.
Lo primero que hacemos es abrir nuestra imagen de fondo, en nuestro caso hemos seleccionado la siguiente:
Ahora vamos a duplicar la capa de fondo con Ctrl/Cmnd + J, y a reducir un poco la saturación. Ejecutamos >Imagen >Ajustes >Intensidad, e indicamos los siguientes valores.
Ahora creamos una nueva capa haciendo clic en el ícono «Crear una nueva capa» en la parte inferior del panel Capas. Y seleccionamos uno de los pinceles de cristal roto que más nos guste, con una opacidad de 90% apróx y color frontal negro, hacemos un clic en la nueva capa, posicionando el cristal en el punto que más nos convenga, siempre dependiendo de nuestra imagen.
Para hacerlo más realista vamos a desenfocar la parte que estaría cubierta por el cristal. Para esto seleccionamos la «Capa 1» (la desaturada), la duplicamos (Ctrl/Cmnd + J), y ejecutamos >Filtro >Desenfocar >Desenfoque gaussiano. Indicamos un valor de 10.0 px apóx.
Luego añadimos una máscara de capa, haciendo clic en el ícono «Añadir máscara de capa» en la parte inferior de el panel Capas. Seleccionamos la herramienta «Pincel» (B). Y con un color negro vamos a pintar sobre la máscara recién creada, la parte que estaría por detrás del cristal. Vamos a obtener el siguiente resultado:
Por último, vamos a pintar con color blanco, con una opacidad muy baja, para que parezca que el cristal está un poco sucio. Este es el resultado final:
La biblioteca de pinceles que hemos usado la podrás obtener desde: http://bestdesignoptions.com/?p=7804