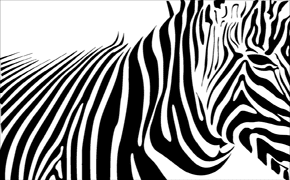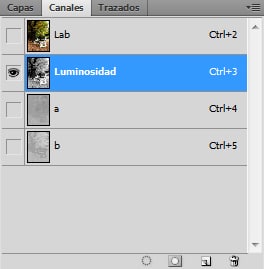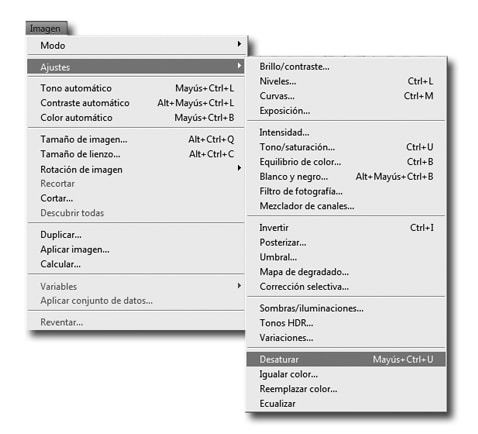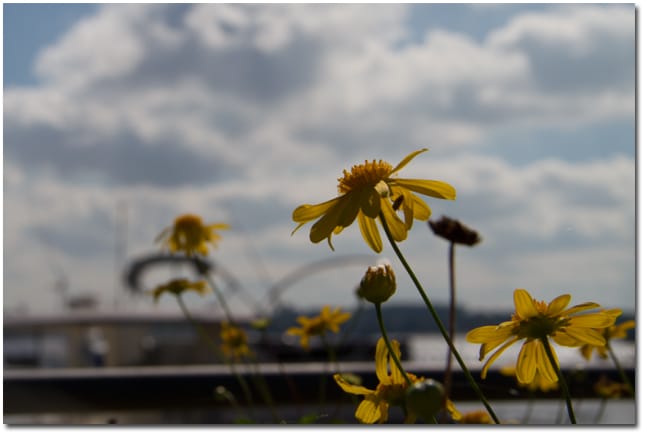Conversión a Blanco y Negro (Parte 1)
-Color Lab:
Utilizar el canal Luminosidad en el modo Lab es rápido y fácil porque convierte basandose en el valor de luminosidad de cada pixel RGB.
Primero hay que convertir la imagen al modo de color Lab, mediante el menú >Imagen >Modo >Color Lab. Una vez convertida, en la paleta «Canales», seleccionar el canal «Luminosidad». (Si la paleta no está abierta, debemos ejecutar >Ventana >Canales).
Notemos que el canal «Luminosidad» va a requerir ajustes significativos de «Niveles», ya que no utiliza todo el rango tonal del histograma. Esto es porque se requiere de los tres canales para llegar al máximo.
La imagen final:
Otra manera de convertir a blanco y negro utilizando el modo de color Lab es la siguiente:
Convertimos la imagen a Color Lab, seleccionamos el canal «Luminosidad» en la paleta «Canales».
Seleccionamos toda la imagen (Ctrl + A), copiamos lo seleccionado (Ctrl + C), volvemos a convertir la imagen al modo de color RGB mediante el menú >Imagen >Modo >Color RGB. Y por último pegamos lo que habíamos copiado en cada canal. Vamos al canal Rojo y pegamos (Ctrl + V), vamos al canal Verde y pegamos, y vamos al canal Azul y pegamos.
La imagen final:
-Desaturar:
Desaturar los colores de una imagen es el tipo más simple de conversión, pero a menudo produce resultados inadecuados. Esto se debe a que no permite el control sobre cómo los colores primarios se combinan para producir una imagen en escala de grises. A pesar de esto, es probablemente la forma más común de convertir a blanco y negro. Esto se logra desde >Imagen >Ajustes >Desaturar.
La imagen final:
En la próxima entrega comenzamos con los métodos «No destructivos»