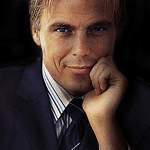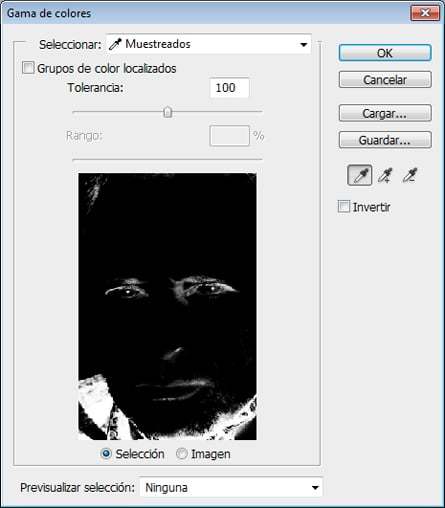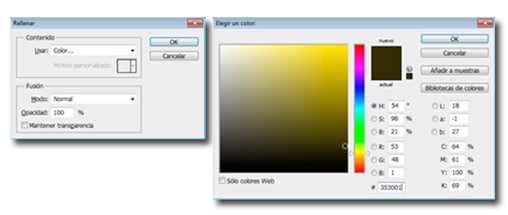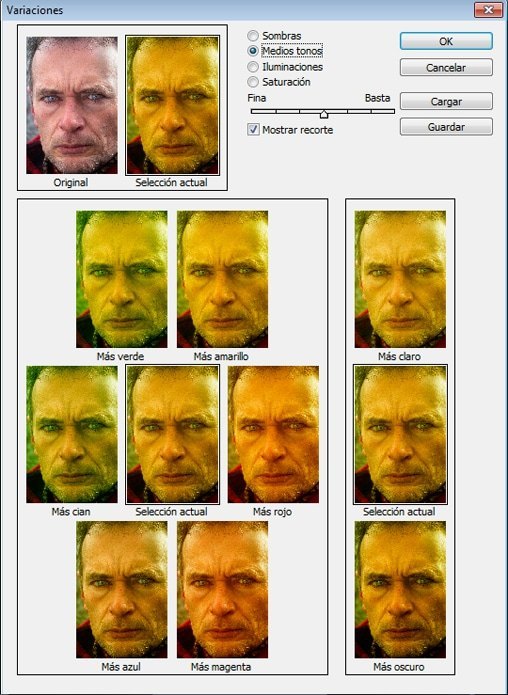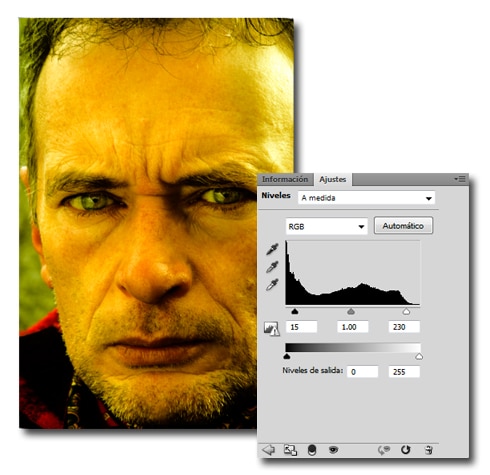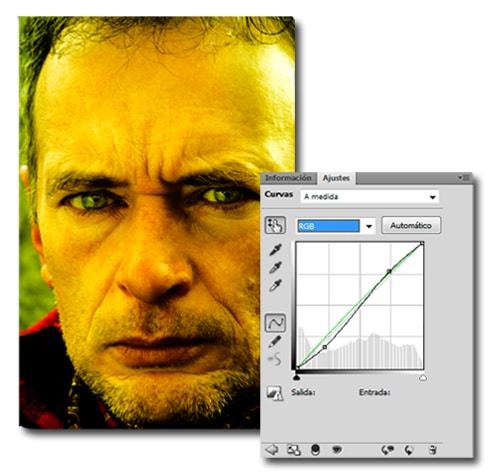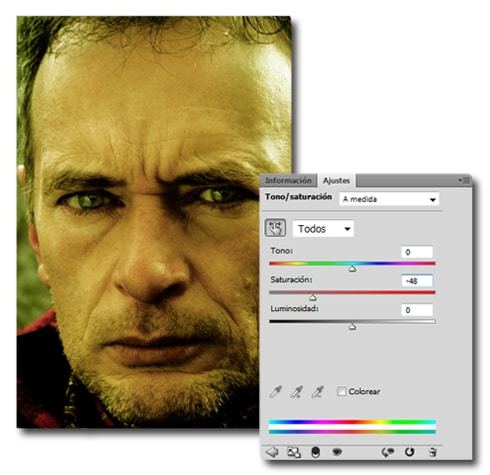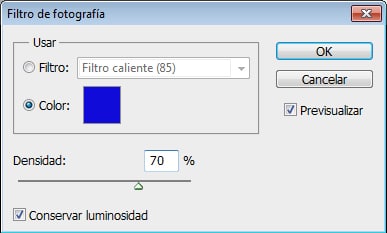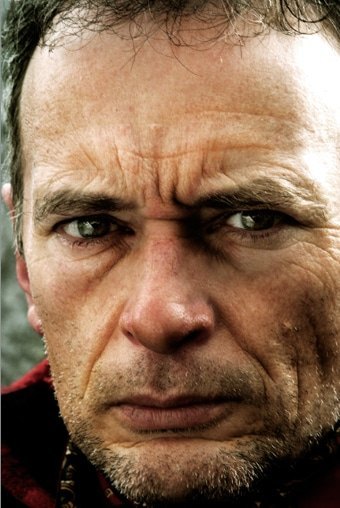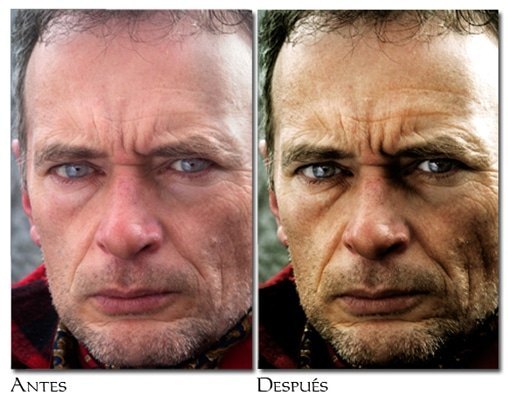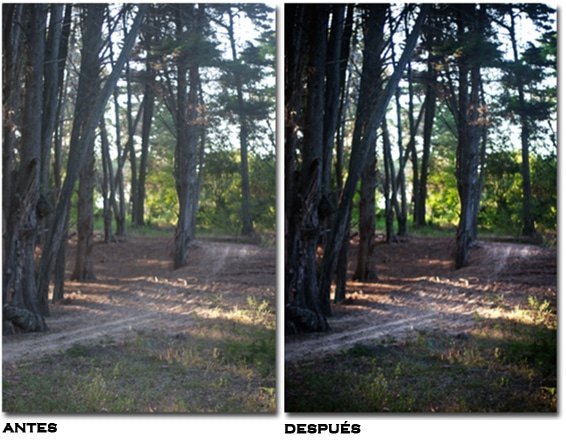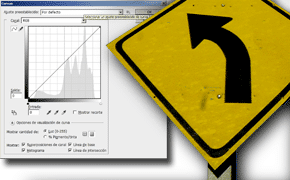El efecto «Dragan» o «Draganizado», que lleva ese nombre por el particular estilo que el fotógrafo polaco Andrzej Dragan aplica digitalmente a sus retratos, consiste en enfatizar razgos y gestos de los retratos basándose en saturación de color, subexposición y sobreexposición selectiva, enfatización de los detalles así como extremar la nitidez de los ojos y arrugas de la piel a la vez que se oscurecen las sombras. Esta técnica da a la imagen un impactante dramatismo y si bien se parte de una fotografía normal para lograrlo, es conveniente trabajar sobre imágenes que naturalmente tengan cierta oscuridad y donde no haya grandes zonas de luces de sol.
Si bien la técnica que Dragan aplica tal vez sólo él la conozca, trataremos en unos pocos pasos, imitar los resultados. Por supuesto que deberemos variar los valores de los ajustes aplicados según la imagen que usemos pero para no extendernos, en este «Paso a Paso» citaremos específicamente los valores que hemos utilizado en nuestro ejemplo.
1. Abrimos la imagen a tratar en Photoshop y creamos sobre la capa de fondo una nueva capa vacía.
2. Volvemos a la capa de fondo y desde >Selección >Gama de colores seleccionaremos las zonas más oscuras. Para esto, una vez abierto el cuadro de diálogo de «Gama de colores», ajustamos la tolerancia en 100 y hacemos clic en una zona relativamente oscura de la imagen. En la imagen de muestra del cuadro de diálogo, las zonas que se seleccionarán se muestran en blanco. Pulsamos «Ok» para crear la selección.
3. Activamos la capa superior que habíamos creado anteriormente y pulsamos May + F5 para acceder al cuadro de diálogo >Edición >Rellenar. En «Usar» del cuadro «Contenido» elegiremos «Color» y se abrirá el selector de color donde asignaremos un valor de #353001 y pulsamos «Ok» para aplicar. Cambiamos el modo de fusión a «Multiplicar» y deseleccionamos con Ctrl + D.
4. Ahora duplicaremos la capa de fondo para preservar la original, la que quedará entre medio de esta y la que hemos rellenado las zonas oscuras. Le cambiaremos el nombre haciendo doble clic en el actual por «Capa efecto».
5. Ahora aplicaremos en esta capa: >Imagen > Ajustes >Variaciones donde seleccionaremos «Mas oscuro» y «Más amarillo». Pulsamos «Ok» para aplicar.
6. A continuación vamos a añadir sobre esta capa en la que estamos trabajando algunas capas de ajuste desde el menú >Capa >Nueva Capa de ajuste. Añadimos una de «Niveles», una de «Curvas», y una de «Tono/saturación». Las ubicaremos en ese orden ya que las capas de ajuste afectan a todas las que están por debajo, y si las ubicamos en otro orden cambiará el aspecto de la imagen.
Lo que buscamos en la capa de ajuste de «Niveles» es aumentar las zonas oscuras y las claras, en la de «Curvas» cambiamos la forma de la curva a una suave «S» para aumentar el contarste y si la imagen queda demasiado amarilla podemos ir al canal Verde y aumentarlo un poquito; en la capa de «Tono/saturación» bajaremos un poco la saturación para quitar la fuerza de los colores que es una de las características de esta técnica.
7. Volvemos a «Capa efecto» y aplicamos >Filtro >Enfocar >Enfoque suavizado, con un 60% aproximadamente. Si el efecto queda demasiado pronunciado podemos bajar la opacidad de la capa del efecto.
8. Si a todo esto la imagen permanece demasiado amarilla, podemos aplicar >Imagen >Ajustes >Filtro de fotografía con un color azul y una densidad del 50%.
9. Con esta capa seleccionada, elegimos la herramienta «Subexponer» («O») con la que pintaremos cambiando el tamaño del pincel a conveniencia para oscurecer las arrugas, la nariz, la barba y todas las zonas que remarquen el paso del tiempo. Para esto, en la barra de opciones de la herramienta cambiaremos el «Rango» a «Sombras», y vamos a utilizar una opacidad del 20% apróx.
10. Ahora seleccionamos la herramienta «Enfocar», y la vamos a utilizar sobre los ojos, que son lo más importante en un retrato, y en nuestro caso también sobre la barba.
11. Para que los ojos resalten más, pintamos con la herramienta «Sobreexponer» con un 30% o 40%.
12. Por último, lo que queda es «jugar» un poco con los valores de las capas de ajuste para lograr el efecto deseado.