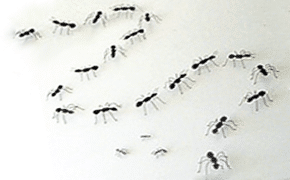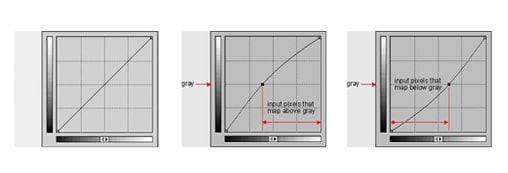La herramienta «Varita mágica» nos proporciona una manera muy práctica de seleccionar objetos de forma irregular que sean de un solo color (como en nuestro ejemplo, una rosa; o la mano de una persona). Para activar la herramienta, hacemos clic en la herramienta «Varita mágica» (W) en la barra de herramientas de Photoshop.
Para utilizar la herramienta, hacemos clic dentro del objeto que deseamos seleccionar. Veremos que la herramienta selecciona toda la zona similar en color al píxel donde hemos hecho clic.
Normalmente el objeto contendrá más de un color, en el ejemplo anterior, la rosa tiene el cáliz verde y los pétalos de color rosa. Una vez seleccionada la corola, para seleccionar la parte inferior mantenemos presionado «Mayús» y hacemos clic en la parte verde para añadir esta zona a la selección anterior.
El ajuste «Tolerancia»:
El ajuste de la tolerancia permite controlar la sensibilidad de la herramienta.
Si el valor de tolerancia es alto, una amplia gama de colores se pueden seleccionar. Por ejemplo, si hacemos clic en un píxel de color rojo cuando la tolerancia se ha situado muy alta, la «Varita mágica» también seleccionará los píxeles que son de color rosa y naranja. Si se establece la tolerancia a un valor inferior, entonces sólo los píxeles que son muy similares a la intensidad del color rojo donde hemos hecho clic se seleccionarán. Aquí tenemos que experimentar con diferentes valores de tolerancia para descubrir qué nos conviene más, de manera que la mayoría o la totalidad de el objeto quede seleccionado, sin seleccionar el fondo también.
Opción «Contigua»:
Si se marca la casilla «Contigua» al lado de la tolerancia, sólo las áreas adyacentes del mismo color serán seleccionados. Si se anula la selección contigua, todos los píxeles de la imagen del mismo color serán seleccionados.
Nota: Al igual que con la herramienta Selección rápida, también se pueden «Muestrear todas las capas», para basar la selección en los pixeles de todas las capas de la imagen o sólo de la capa activa. Esto lo hacemos seleccionando o deseleccionando la casilla que se encuentra en la barra de opciones, en la misma línea de las casillas que comentábamos anteriormente.