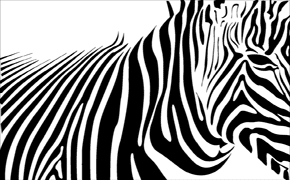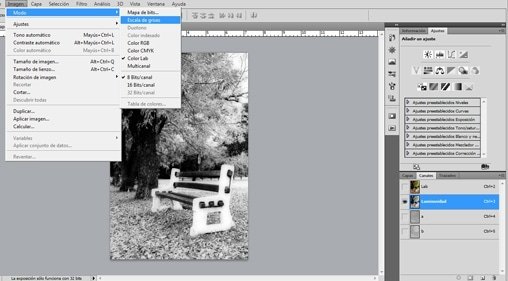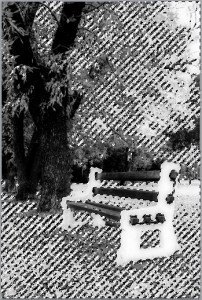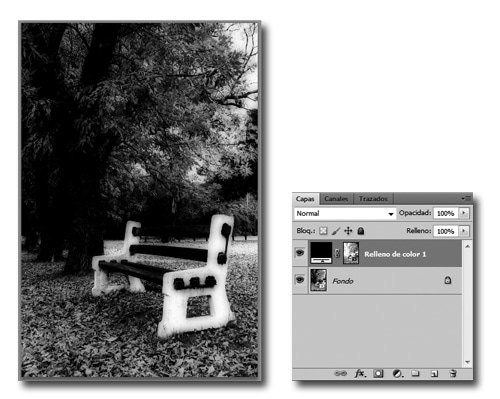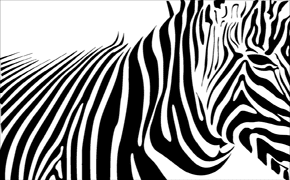-Y un método más:
Primero vamos a cambiar el modo de color a Lab desde >Imagen >Modo >Color Lab. Vamos a la paleta «Canales» y seleccionamos el canal «Luminosidad».
Cambiamos el modo de color a Escala de Grises desde >Imagen >Modo >Escala de grises. Luego seleccionamos el canal recién creado, presionando Ctrl/Cmnd, hacemos clic en la miniatura del canal, para hacer una selección e invertimos dicha selección desde >Selección >Invertir (Ctrl/Cmnd + I).
Ahora crearemos una capa de relleno de color negro para rellenar la selección. Vamos a >Capa >Nueva capa de relleno >Color uniforme, y elegimos el color negro. Cambiamos la opacidad de la capa de relleno que acabamos de crear al 50%.
A continuación, creamos una nueva capa de ajuste de Niveles desde >Capas >Nueva capa de ajuste >Niveles. Ajustamos los niveles hasta que quede a nuestro gusto.
Seleccionamos la Capa de fondo y la duplicamos (Ctrl/Cmnd + J)
Sobre la nueva capa, aplicaremos el filtro paso alto desde >Filtro >Otro >Paso alto, y elegimos un radio de 10 px.
Cambiamos el modo de fusión de la capa a «Luz Fuerte». Por ultimo bajamlos la opacidad de la capa que está inmediatamente encima de la capa fondo hasta un valor que nos parezca adecuado.
Otras consideraciones
Por lo general los mejores resultados se obtienen cuando la imagen tiene el balance de blancos correcto. La eliminación de los matices de color significa que los colores serán más puros, y por lo tanto los resultados de cualquier filtro de color será más pronunciado.
Todo tipo de conversión en blanco y negro, que utiliza un impulso significativo en la saturación de color puede comenzar a mostrar algunos defectos, tales como aumento de ruido, saturación o pérdida de detalle de las texturas, etc. Por otro lado, una mayor saturación de color también significa que cada filtro de color tendrá un efecto más pronunciado.
Disparar en modo RAW si es posible, así como imágenes de 16 bits (por canal) permiten los tonos de gris más suave y mayor flexibilidad en el uso de filtros de color. Esto también ofrece la posibilidad de ajustar el balance de blancos sobre la base de la apariencia deseada en blanco y negro.
Hay que recordar que los niveles de ruido en cada canal de color pueden ser muy diferentes, el canal azul tiene mayor concentración de ruido, y el verde la menor. Trataremos de usar lo menor posible ajustes en el canal azul para evitar el exceso de ruido.
Se pueden utilizar «Niveles» (Ctrl/Cmnd + L) y «Curvas» (Ctrl/Cmnd + M), conjuntamente con la conversión en blanco y negro para proporcionar un mayor control de los tonos y el contraste. Tengamos en mente que algunos ajustes de contraste sólo pueden ser hechos por la elección de un filtro de color apropiado, ya que ajusta el contraste en relación dentro y entre las regiones de color. También se debería tener cuidado al utilizar estos colores, porque incluso un ligero recorte en cualquiera de los canales de color individuales puede llegar a ser muy evidente en blanco y negro (dependiendo del canal que sea utilizado para la conversión).
También hay una serie de plug-ins para Photoshop que ayudan a automatizar el proceso de conversión, y proporcionar características adicionales, tales como la conversión de sepia o la adición de grano de la película.
Conclusión:
Vale la pena tomarse el tiempo para experimentar con los diferentes métodos para decidir la forma de abordar la conversión en blanco y negro. Algunos pueden trabajar mejor que otros dependiendo del trabajo, pero siempre recuerda, que debemos mantener una copia original de la imagen si utilizamos un método destructivo.
Los otros métodos de Conversión a Blanco y Negro detallados con anterioridad :
Conversión a Blanco y Negro (Parte 1)
Conversión a Blanco y Negro (Parte 2)
Conversión a Blanco y Negro (Parte 3)
Conversión a Blanco y Negro (Parte 4)
Conversión a Blanco y Negro (Parte 5)