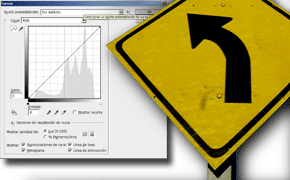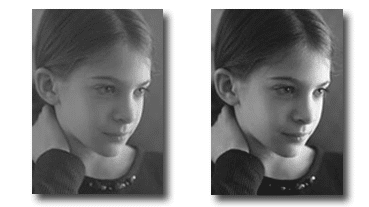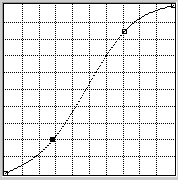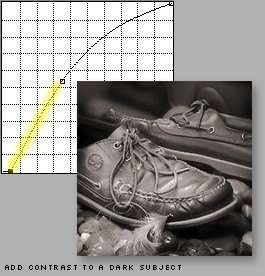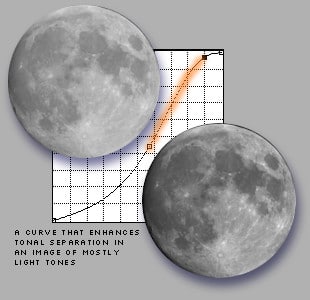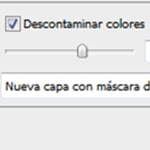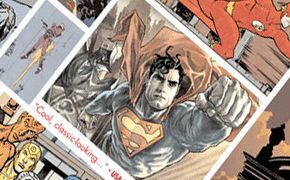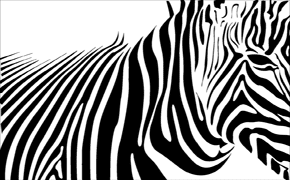Introducción al comando «Curvas» de Photoshop (I)
Introducción al comando «Curvas» de Photoshop (II)
Introducción al comando «Curvas» de Photoshop (III)
Aquí hay un ejemplo de lo que veníamos hablando en la «Parte III» con su respectiva curva debajo:
Con la experiencia veremos los tonos en relación a su posición en la curva. Es una buena idea hacer un buen «análisis mental» antes de abrir la herramienta «Curvas» así comenzaremos con una idea general de lo que debemos hacer. Una vez ubicados, estos puntos se pueden mover y veremos que a medida que colocamos un punto y comenzamos a ajustar la curva, la vista previa de la imagen se convierte en una herramienrta poderosa, nuestra mano ajustará la posición del punto y la pendiente de la curva juntos como una sola acción. No estaremos comprometidos al cambio hasta hacer clic en OK, y tampoco estamos limitados a uno o dos (aunque conviene trabajar con el menor número de puntos posibles -muchas veces 2 es suficiente-, independientemente de lo que se lea en los libros de Photoshop, no caigamos en la trampa de hacer cosas más complejas de lo necesario). No es raro que nos quedemos en el cuadro de diálogo de Curvas por varios minutos, haciendo cambios sutiles, y minuciosos antes de dar OK.
Un poco de reflexión nos ayudará a darnos cuenta que no hay nada como una curva, aparte de una imagen, y no hay nada como una curva genérica. Cada imágen es única, y también lo es cada curva. Visualizemos cómo las curvas óptimas pueden diferir en fotos donde la información importante está en los tonos claros (un oso polar en un glaciar), de una en la que lo más importante esté en los tonos oscuros (un gato negro en un sótano), de una donde lo más importante esté en los tonos medios (como el retrato anterior). Ahora ya sabemos como lograr diferentes ajustes: movemos el mouse sobre la ventana de la imágen, notamos donde se encuentra el rango de los valores, y hacemos más pronunciada esa parte de la curva. Aquí hay dos ejemplos más: