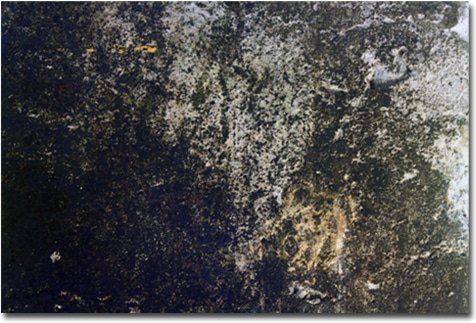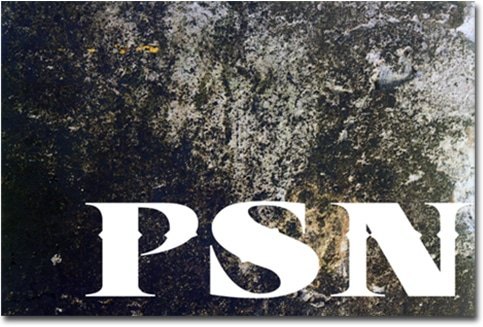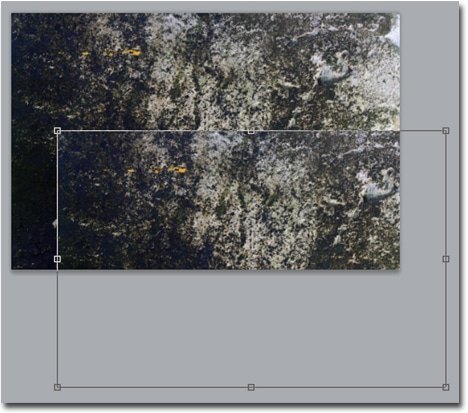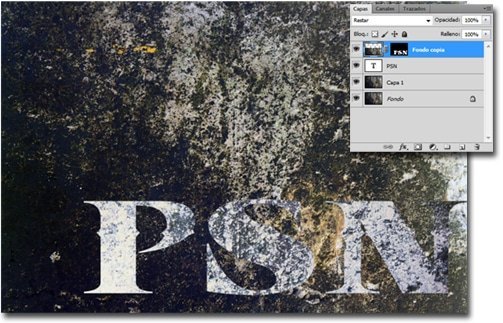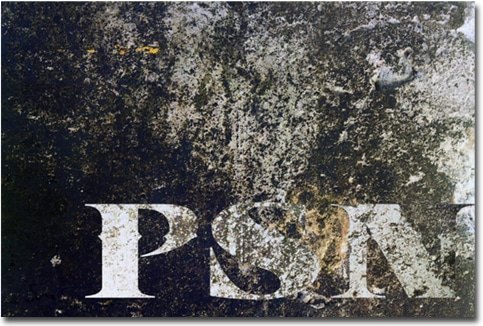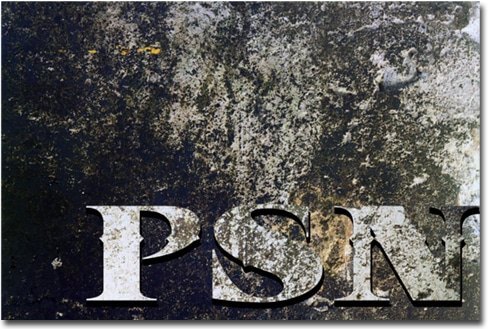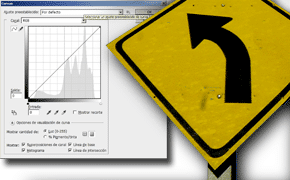Hoy vamos a crear un efecto de texto con aspecto sucio. Podemos utilizar una textura de alguno de los tantos sitios gratuitos.
Abrimos nuestra textura. Duplicamos la capa arrastrándola al ícono «Crear nueva capa» en el panel Capas o presionando Ctrl/Cmnd + J. Cambiamos el modo de fusión a Oscurecer.
Seleccionamos la herramienta «Texto» (T) de la barra de herramientas, y con el color frontal blanco escribimos nuestro texto con alguna fuente que nos parezca adecuada.
Ahora vamos a duplicar la capa de fondo, y arrastrándola la posicionamos sobre la de texto. Con la herramienta «Mover» (V) la ubicamos de manera similar a esto:
Cambiamos el modo de fusión de la última capa a «Restar» y hacemos una selección del texto presionando Ctrl/Cmnd + clic en la miniatura de la capa del texto. Con esta selección hecha, hacemos clic en el ícono «Añadir máscara de capa». Deberíamos obtener algo así:
Duplicamos la capa superior (Ctrl/Cmnd + J) y cambiamos el modo de fusión a «Tono».
Ahora vamos a crear un efecto «3D». Cargamos la selección del texto nuevamente (Ctrl/Cmnd + clic en la capa del texto) y hacemos clic en el ícono «Crear una nueva capa» en la parte inferior del panel «Capas». Seleccionamos el bote de pintura de la barra de herramientas, y con color frontal negro, rellenamos la capa. Deseleccionamos con Ctrl/Cmnd + D. Y arrastramos la capa para que quede sobre la capa de fondo. Con la herramienta «Mover» (V) seleccionada, presionamos la flechita hacia abajo un par de veces. Duplicamos la capa (Ctrl/Cmnd + J) y repetimos el último paso. Hacemos esto hasta que nos quede un efecto de profundidad.
Y listo! Tenemos un efecto de suciedad en un texto en pocos pasos y de forma muy sencilla.