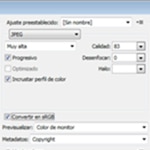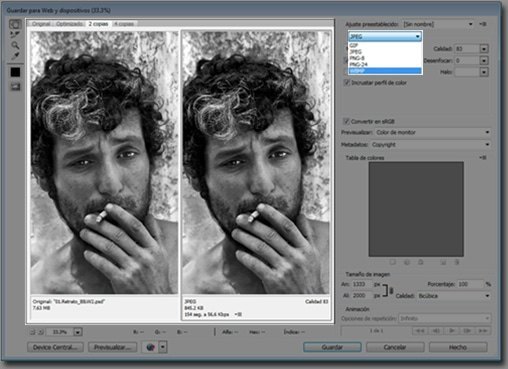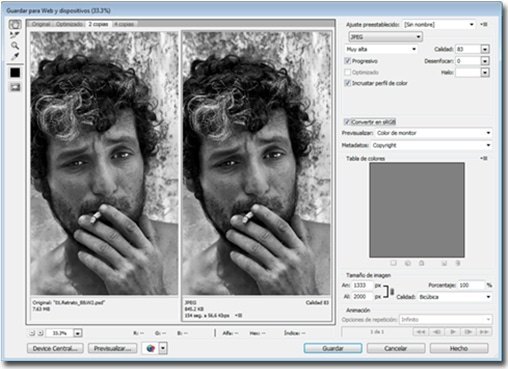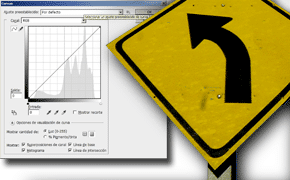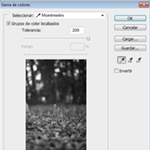Cuando optimizamos una imagen JPG podemos hacer que el tamaño del archivo sea menor si lo comprimimos. Cuanto más compresión, menor el tamaño. Pero si comprimimos demasiado, la imagen se puede ver terrible. El truco es encontrar el equilibrio adecuado.
Si tenemos una imagen que deseamos guardar para web, vamos a seguir estos pasos:
1. Con la imagen abierta en Photoshop, ejecutamos >Archivo >Guardar para web y dispositivos (Ctrl/Cmnd + May + Alt/Optn + S). Se abrirá el cuadro de diálogo.
2. En la esquina superior izquierda del cuadro de diálogo, podemos elegir entre 2 copias o 4 copias para mostrar varias versiones de la misma imagen para facilitar la comparación. En este ejemplo elegimos 2 copias, que nos permite ver la imagen original y la optimizada.
3. En la parte derecha de la ventana, debajo de «Ajuste preestablecido», hacemos clic en la pequeña flecha para abrir la lista de formatos de archivo optimizados, y elegimos JPEG.
4. Establecemos la calidad de compresión.
Utilizamos las opciones preestablecidas Baja, Mediana, Alta, Muy Alta o Máxima de la lista desplegable. O bien, utilizamos el control deslizable desde «Calidad» para realizar ajustes más precisos. La reducción de la calidad reduce el tamaño del archivo y hace que la imagen se pueda descargar más rápidamente, pero si reducimos demasiado este número, la imagen se verá borrosa y con manchas.
Photoshop utiliza una escala de compresión de 0 a 100 para los archivos JPEG en este cuadro de diálogo, 0 es la calidad más baja posible (la cantidad más alta de compresión y el tamaño de archivo más pequeño) y 100 la mayor calidad posible (la menor cantidad de compresión y el mayor tamaño de archivo). Bajo, Medio y Alto representan los valores de compresión de 10, 30 y 60, respectivamente.
Nosotros utilizamos «Muy Alta» para no perder demasiada calidad, pero depende de cada uno y de cuál sea el fin de la imagen.
5. Especificamos los demás valores (la calidad de compresión y el formato de archivo son los ajustes más importantes).
Para no tener diferencias de color, indicamos las siguientes opciones:
6. Hacemos clic en Guardar.
Se abre el cuadro de diálogo de guardar, y guardamos en la carpeta que deseemos.
Photoshop guarda la imagen optimizada como una copia de la original y deja abierta la original en el área de trabajo principal de Photoshop.