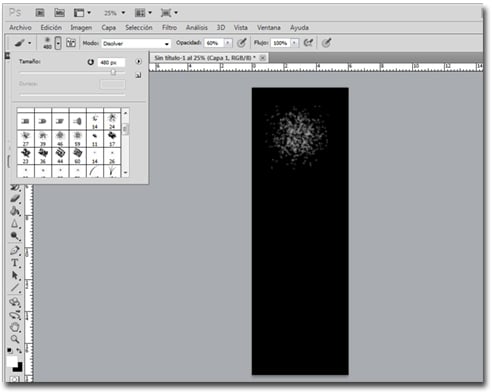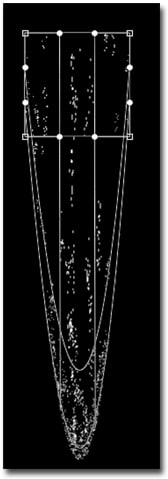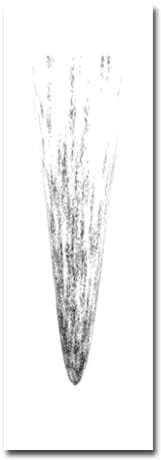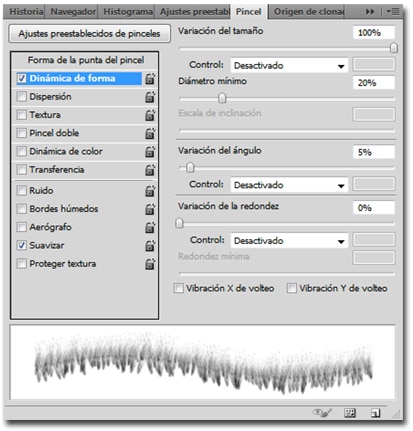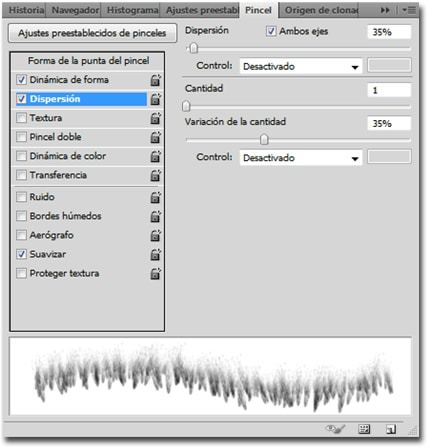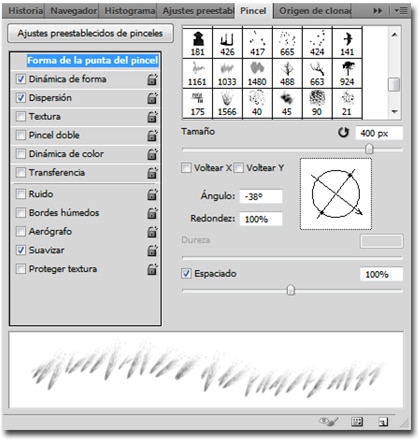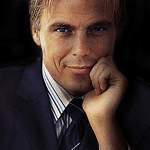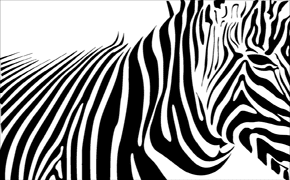Hoy retomaremos el tutorial sobre cómo crear Lluvia en Photoshop – Parte I
Vamos crear las salpicaduras de agua que caerían en las manos si fuera lluvia real.
-Comenzamos creando un nuevo archivo de 6 x 10 cm a 300 dpi. Invertimos el color de fondo con Ctrl/Cmnd + I y creamos una nueva capa.
-Elegimos la herramienta Pincel (B), cambiamos el color frontal a blanco (X). Elegimos el pincel que se muestra en la siguiente captura, en modo de fusión «Disolver», con una opacidad del 60% y hacemos sólo un clic.
-Ahora tenemos este objeto en una capa separada. Ejecutamos >Edición >Tranformar >Deformar. Nos va a quedar un cuadrado dividido en 9 partes. Hacemos clic en el cuadrado central, y arrastramos hacia la parte inferior del documento.
-Esta es la forma que queremos definir como pincel. Acoplamos la capa, e invertimos nuevamente (Ctrl/Cmnd + I). Ejecutamos >Edición >Definir valor como pincel.
-Ahora volvemos a nuestro archivo de trabajo, el que habíamos creado anteriormente en la parte I, y creamos una nueva capa que colocamos sobre la capa que contiene la lluvia.
-Elegimos la herramienta pincel nuevamente, y seleccionamos el pincel recién creado. Achicamos el pincel, y volvemos el modo de fusión a Normal, y la opacidad a un 80% apróx.
Vamos al panel Pincel, activamos «Dinámica de forma», y desactivamos «Control», cambiamos la «Variación del tamaño» a 100%, la «Variación de ángulo» a 5%
-Tildamos «Dispersión», tildamos «Ambos ejes» y le indicamos una dispersión de 35%.
-Como podemos ver en la previsualización, las salpicaduras aún quedan muy juntas, por lo que vamos a «Forma de la punta del pincel» y aumentamos el espaciado a 100%. Le cambiaremos el ángulo, para que quede igual a nuestra lluvia.
Y pintamos algo similar a lo que vemos en la siguiente imagen:
Por último, vamos a borrar las partes que quedaron «salpicadas» pero que en realidad el agua no llegaría ahí.
Nuestro resultado final es el siguiente: