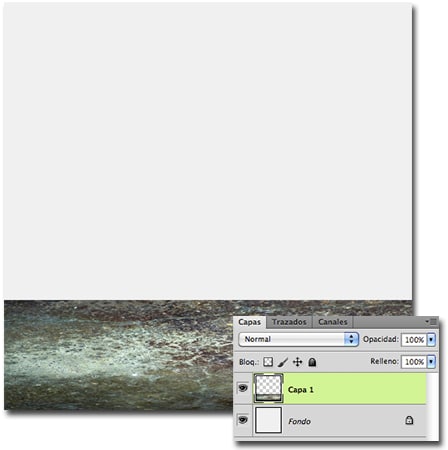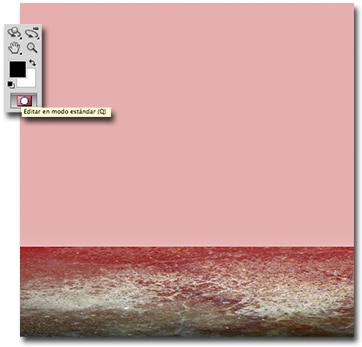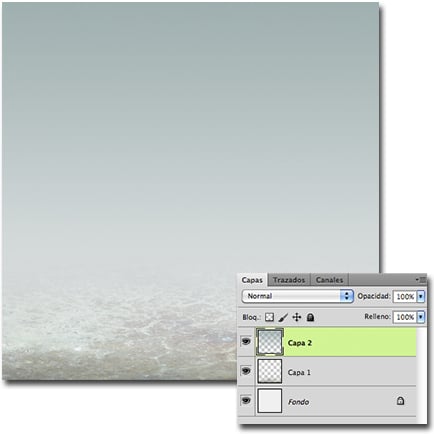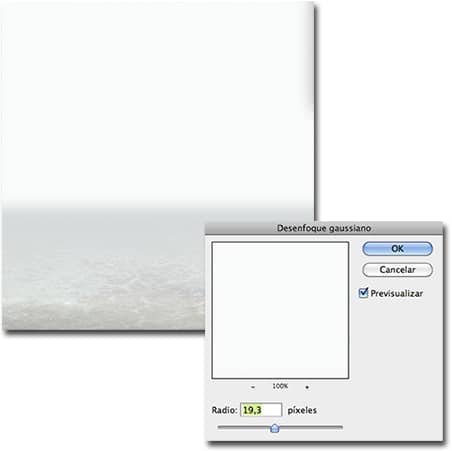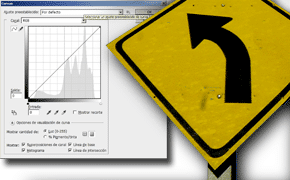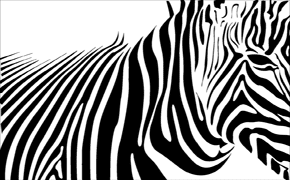De las técnicas de Jose Luis Trujillo
Muchas veces nos encontramos con la necesidad de crear un suelo donde apoyar un objeto. Atendiendo a esto y continuando con la idea de exponer las técnicas que usa José Luis Trujillo para sus trabajos de fotoilustración hoy exponemos una más, muy sencilla y extremadamente útil más que nada cuando estamos realizando un trabajo desde cero en el área del montaje fotografico así como en la creación de publicitarios o ilustraciones.
Esta técnica que José Luis nos ha mostrado constituye una más de esas que es bueno siempre tener a mano para nuestras trabajos de composición, y como ya hemos dicho en otras oportunidades, no constituye un trabajo completo en sí, sino un elemento más que puede ser aplicable según nuestra necesidad en este tipo de trabajos.
1. Comenzamos creando un archivo en blanco del tamaño y resolución adecuados para nuetro trabajo.
2. Elegimos una textura (en internet hay muchas páginas donde descargárselas gratuitas; en nuestro ejemplo hemos usado una de Marmol) y la arrastramos al archivo en blanco
3. Con la herramienta transformación libre (Ctrl/Cmnd + T) achatamos la textura hasta que tenga la perspectiva que deseemos
4. Crearemos una «Máscara rápida» haciendo clic en el ícono al final de la caja de herramientas y con la herramienta «Degradado» (G) arrastramos de arriba hacia abajo como se ve en la imagen.
5. Salimos del modo «Máscara rápida» haciendo clic nuevamente en su ícono e invertimos la selección (Ctrl/Cmnd + May + I) para borrar pulsando una o dos veces la tecla «Supr». Si nos es necesario podemos reescalar la imagen para ajustarla a nuestras necesidades.
6. Creamos una nueva capa que situaremos encima de todo y le aplicamos un degradado de arriba a abajo con el color que sea adecuado para nuestro trabajo. A continuación le bajamos la opacidad si nos parece oportuno.
7. Ahora crearemos una nueva capa sobre la del degradado y haremos una selección rectangular la que rellenaremos con blanco.
8. Deseleccionamos (Ctrl/Cmnd + D) y le aplicamos un «Desenfoque gaussiano» (>Filtro >Desenfocar >Desenfoque gaussiano) y le bajamos la opacidad a la capa cuanto nos parezca oportuno.
9. Lograremos un resultado similar a la siguiente captura