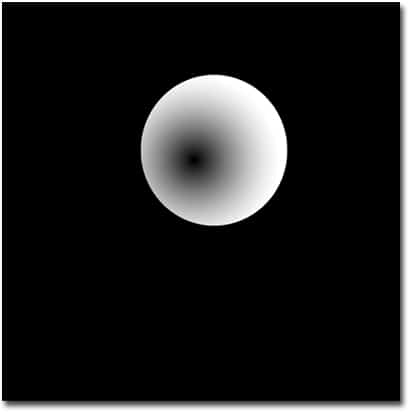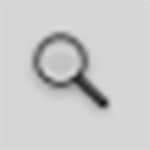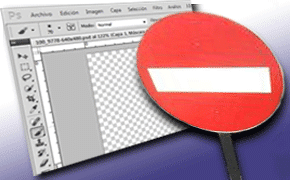Nos puede suceder que cuando estamos haciendo un montaje nos sea necesario aplicar una lente de aumento sobre una imagen. Deberemos hacerlo de la siguiente manera:
1. Abrimos nuestra imagen. En nuestro caso hemos utilizado un plano de arquitectura, y también debemos tener a mano una imagen de una lupa, lente o cristal que será el que nos haga de aumento.
2. Aplicamos sobre la imagen original la imagen de la lupa.
3. Lo primero que debemos hacer es lograr la transparencia del cristal, no así del resto de la lupa; por lo que haremos una selección con la herramienta «Marco elíptico» (M) exactamente de lo que ocupa el circulo del cristal.
4. A continuación duplicamos la capa que contiene la lupa (sin deseleccionar). Nos posicionamos sobre la capa de la lupa original y pulsando la tecla «Supr» borraremos de esta capa el circulo del cristal.
5. Seguidamente invertimos la selección con Ctrl/Cmnd + May + I, nos posicionamos sobre la capa duplicada de la lupa y nuevamente presionamos la tecla «Supr», con lo que borraremos todo el cuerpo de la lupa y nos quedará sólo el cristal. Ahora tenemos una capa con el cuerpo de la lupa y otra encima de esta sólo con el cristal que será a lo que debemos darle transparencia.
6. Ahora cambiaremos el modo de fusión de la capa del cristal a «Trama», y bajamos la opacidad a un 90%. Con esto simplemente logramos una transparencia uniforme, y por lo general la distorción del cristal nos hace que tengamos un efecto óptico donde necesitamos mayor transparencia en el centro que en los bordes; por lo que haremos una máscara de capa pulsando en el ícono «Crear máscara de capa» en la parte inferior de la paleta Capas y para crear esta máscara seleccionaremos la herramienta «Degradado» (G) a la que le asignaremos en la barra de opciones «Degradado radial» de negro a transparente. Debemos tomar en cuenta que para afectar sólo el cristal debemos tener éste seleccionado antes de crear la máscara (Ctrl/Cmnd + clic en la miniatura de la capa), y arrastramos desde cerca del centro hacia afuera para hacer el degradado con lo que lograremos lo siguiente:
7. Vamos a duplicar ahora la capa de fondo que contiene el plano, y la posicionaremos debajo de la capa del cristal con la máscara. Si hemos perdido la selección circular del cristal, volvemos a hacer Ctrl/cmnd + clic en la miniatura de la capa de éste, e invertimos esta selección (Ctrl/Cmnd + May + I) y posicionados sobre la capa duplicada del plano presionamos «Supr».
8. Como al aplicar una lente sobre una zona estamos aumentando la imagen tendremos que transformar esta capa para ampliarla. Deseleccionamos (Ctrl/Cmnd + D) y Ctrl/Cmnd + T para ampliar (manteniendo presionada la tecla May). Desplazaremos esta capa sutilmente para que no quede exactamente en el centro, así lograremos un mejor efecto visual.
9. Volvemos a seleccioinar el circulo del cristal, invertimos la selección y presionamos «Supr» para eliminar lo sobrante por fuera del cristal.
10. Por último, cargamos la selección nuevamente y le aplicaremos a esta capa >Filtro >Distorcionar >Esferizar con un valor de no más de un 50%.
Para completar el realismo podemos aplicar una sombra paralela al cuerpo de la lupa haciendo doble clic en la capa, y una sombra interior a la capa duplicada del plano donde hemos aplicado el filtro Esferizar.