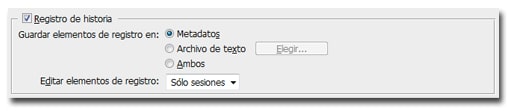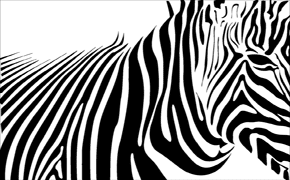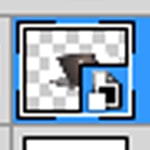Con el fin de obtener el máximo rendimiento de Photoshop, es conveniente configurar las preferencias de Photoshop.
Vamos a analizar las opciones más importantes en el cuadro de diálogo «Preferencias» al que accedemos desde >Edición >Preferencias >General (Ctrl/Cmnd + K).
Lo siguiente no es un recorrido exhaustivo completo por las preferencias, sino las que consideramos que son más importantes.
GENERAL
Selector de color: Esta opción elige entre los posibles algoritmos para ser utilizado por el selecotor de color. Las opciones que tenemos son Adobe y Windows. Seleccionamos Adobe.
Selector de color HUD: permite seleccionar rápidamente los colores al pintar en la ventana del documento, donde los colores de la imagen constituyen un contexto útil. Esta herramienta requiere OpenGL.
La interpolación de imagen: Esta opción se utiliza para decidir qué algoritmo usa Photoshop para redimensionar una imagen:
-Por aproximación (conserva bordes definidos): este método de remuestreo asigna la misma información de color de los píxeles originales a los nuevos. Es el más rápido, pero también el menos preciso ya que generalmente hace que el efecto de dentado o serrucho sea más visible.
-Bilineal: se realiza un promedio de color que genera una calidad media. Esto casi no produce el efecto de dentado, pero hace que la imagen salga borrosa.
-Bicúbica (óptima para degradados suaves): Este tipo de interpolación hace un promedio con todos los pixeles de las diagonales, por lo que las imágenes tienen mayor precisión y la transición de los colores es mejor.
-Bicúbica más suavizada (óptima para ampliaciones): Produce resultados más suaves.
-Bicúbica más enfocada (óptima para reducciones): mantiene el detalle en la imagen.
Opciones generales: la mayoría dependen de cada uno.
-Actualizar automáticamente documentos abiertos: Si se utilizan varios programas de edición de imagen es recomendable activarlo. Es útil si se utiliza ImageReady u otro editor de imágenes, mientras que se usa de Photoshop. Si no es así no hay que tomarlo en cuenta.
-Notificar al terminar: Esto es útil se se están editando varias imágenes y los comandos que ejecutamos tardan mucho tiempo en completarse. Así, se puede dar la orden y hacer otra cosa, y Photoshop nos avisará cuando haya terminado.
-Colores dinámicos: Es recomendable marcar esto. Cuando se mueven los deslizables, veremos que los colores cambian en tiempo real. De otra forma, sólo se actualizará una vez que se cambie y suelte el botón del mouse.
-Exportar portapapeles: Se recomienda desmaracar esto. Esto va a liberar el portapapeles y dejar más memoria libre. Hay que marcar esta opción si se desea copiar y pegar elementos desde Photoshop hacia otros programas.
-Usar tecla Mayús para cambiar la herramienta: Si se deja marcado, se puede presionar, por ejemplo, May + L para seleccionar la herramienta Lazo. Si mantenemos May presionado y pulsamos L una y otra vez, podemos cambiar entre las demás herramientas debajo del Lazo (Lazo Poligonal, Lazo Magnético). Si se deja desmarcado, presionamos L para elegir el Lazo, y simplemente presionamos L nuevamente para cambiar a los otros Lazos. Se puede ahorrar una milésima de segundo.
-Redimensionar imágenes al colocar: Es mejor tener esta opción marcada, ya que permite transformar la imagen tan pronto como se coloca en otro documento.
-Zoom animado: Permite aplicar continuamente zoom mientras mantiene pulsada la herramienta Zoom
-Zoom cambia el tamaño de las ventanas: Si está tildado, cambia el tamaño de la ventana junto con la imagen cuando se hace zoom.
-Zoom con rueda de desplazamiento: Hacer zoom con la rueda de desplazamiento del mouse. Esta es muy personal.
-Centrar en el punto en el que se ha hecho clic: Al usar la herramienta Zoom usará el punto donde hemos hecho clic como centro de la ventana cuando arrastramos para ampliar o reducir.
-Activar panorámicas manuales: Se puede utilizar la herramienta Mano para realizar una vista panorámica de la imagen en la dirección que se desee. Si se realiza un movimiento rápido de ratón, la imagen se moverá como si se estuviese arrastrándo continuamente.
-Colocar o arrastrar imágenes rasterizadas como objetos inteligentes: Cuando esta opción está activada, si arrastramos el ícono de un archivo desde Windows o Mac dentro de una imagen abierta en Photoshop, éste creará automáticamente una capa de objeto inteligente; al desactivarla se creará una capa estandar.
Registro de Historia: Esto es útil si deseamos guardar todos los pasos que hemos realizado al crear las imágenes. Nos dirá exactamente las herramientas que hemos utilizado y aplicado, qué filtros y el orden en que realizamos los cambios.
-Metadatos: Esto guardará el registro de la historia en la propia imagen. Hará que el tamaño del archivo sea ligeramente más grande. Esta información puede ser vista en el Bridge o cualquier otro programa capaz de visualizar metadatos.
-Archivo de texto: Guarda el registro en un archivo de texto externo.
-Ambos: Guarda el registro tanto en los metadatos de la imagen, así como un archivo de texto externo!
En próximas entregas estaremos analizando las demás pestañas del diálogo «Preferencias».