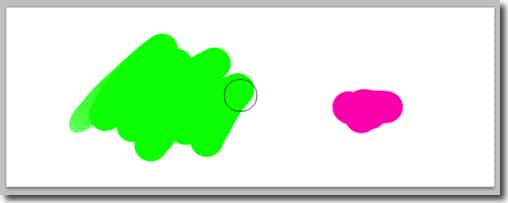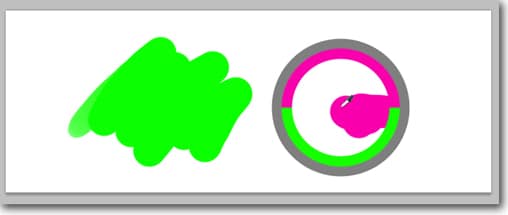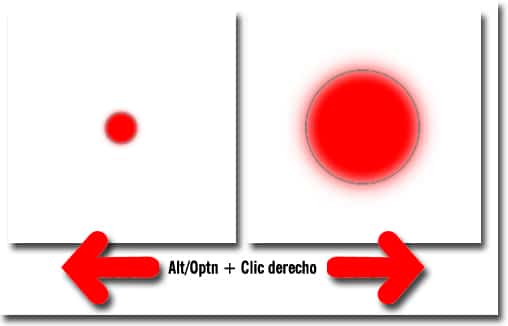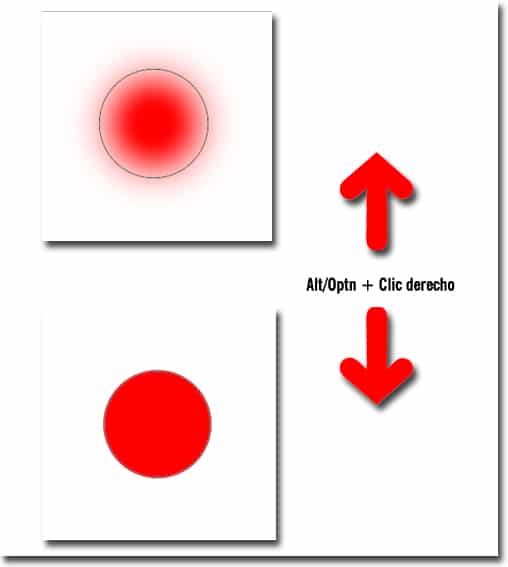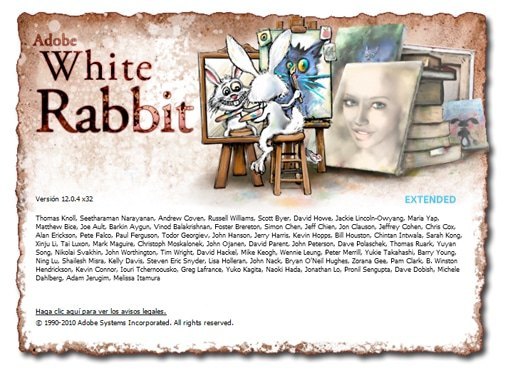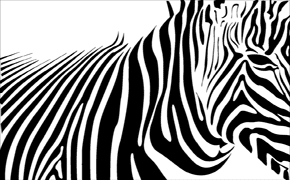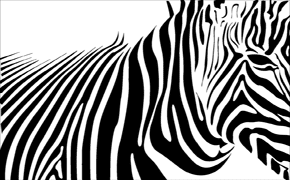La optimización del flujo de trabajo en Photoshop siempre ha sido una de las preocupaciones de Adobe. Es increíble el tiempo que podemos llegar a ahorrar a lo largo de un proyecto con la suma de fracciones de segundos que nos llevan, por ejemplo, los atajos de teclado, y que como ya hemos dicho en alguna oportunidad sólo una memoria prodigiosa podría recordarlos a todos. Es prácticamente imposible.
Consideramos que en esta área hay cuestiones fundamentales como tener siempre presente las virtudes de Photoshop para acelerar nuestra tarea sea cual sea el área en la que trabajamos, y de ahí en más tener presente lo que nos interesa específicamente según seamos fotógrafos, diseñadores, arquitectos, ilustradores, etc.
Hay algunas cosas obvias y que nunca está demás recordarlas, y tal vez a veces no son tan obvias.
Saltar de herramienta en herramienta cuando estamos trabajando siempre ha sido posible. Estamos muy acostumbrados, por ejemplo, a pulsar la barra espaciadora para que temporalmente podamos usar la herramienta mano, y al soltarla volveremos a la herramienta que estabamos usando. Pero ahora, gracias al aprovechamiento que Photoshop hace de nuestra tarjeta gráfica, nos es posible utilizar de la misma forma todos los atajos de teclado de cada una de las herramientas. Por ejemplo, si estamos usando la herramienta Pincel, y mantenemos pulsada la tecla «I» podremos activar el cuentagotas temporalmente para cambiar el color frontal (nos aparece un círculo gris que en su interior contiene dos medias coronas, la de abajo del color actual y la superior del color donde estamos posicionados) y al soltarla volveremos a nuestro pincel con un nuevo color.
Y ya de paso, dado que hemos mencionado a la herramienta pincel recordemos un nuevo e interesante atajo que también nos ahorrará mucho tiempo.
Si mantenemos pulsada la tecla Alt/Optn y hacemos clic derecho, y arrastramos horizontalmente podremos cambiar el tamaño de nuestro pincel, como hacemos con el deslizable del «Selector de pincles preestablecidos» de la barra de opciones de esta herramienta. Para visualizarlo aparece temporalmente un circulo rojo que nos indica el incel que estamos usando. Y si hacemos lo mismo pero arrastramos verticalmente, estaremos cambiando la dureza del pincel.
Continuaremos recordándote periódicamente de qué forma podemos optimizar cada vez más nuestro flujo de trabajo.